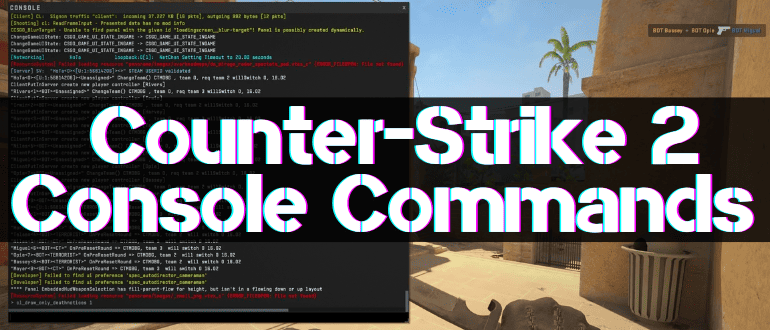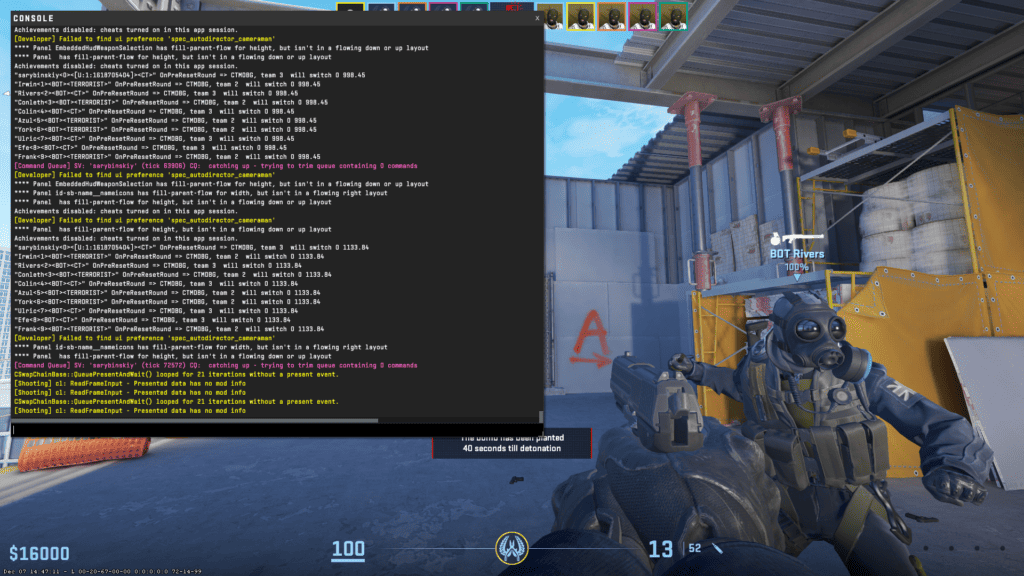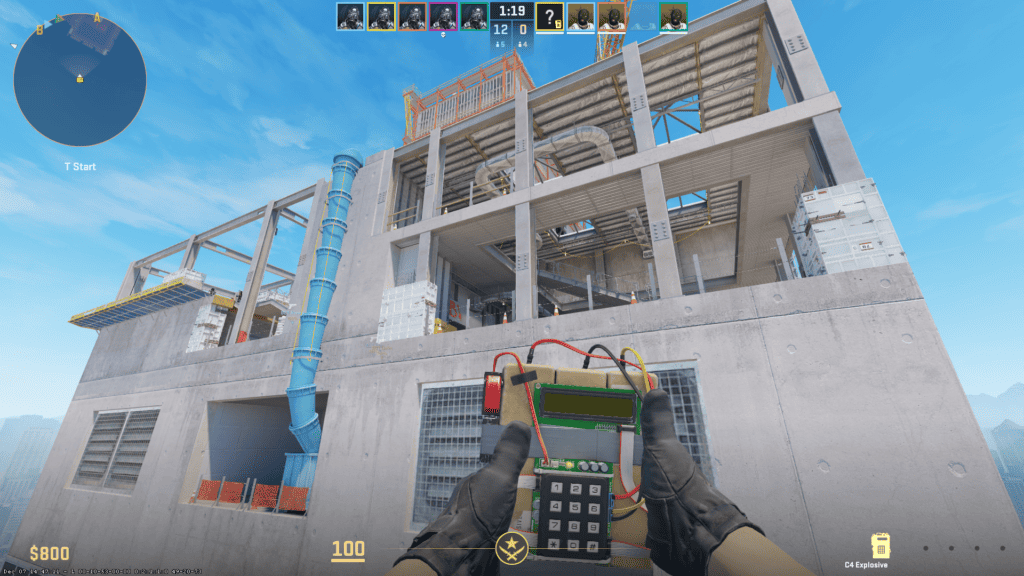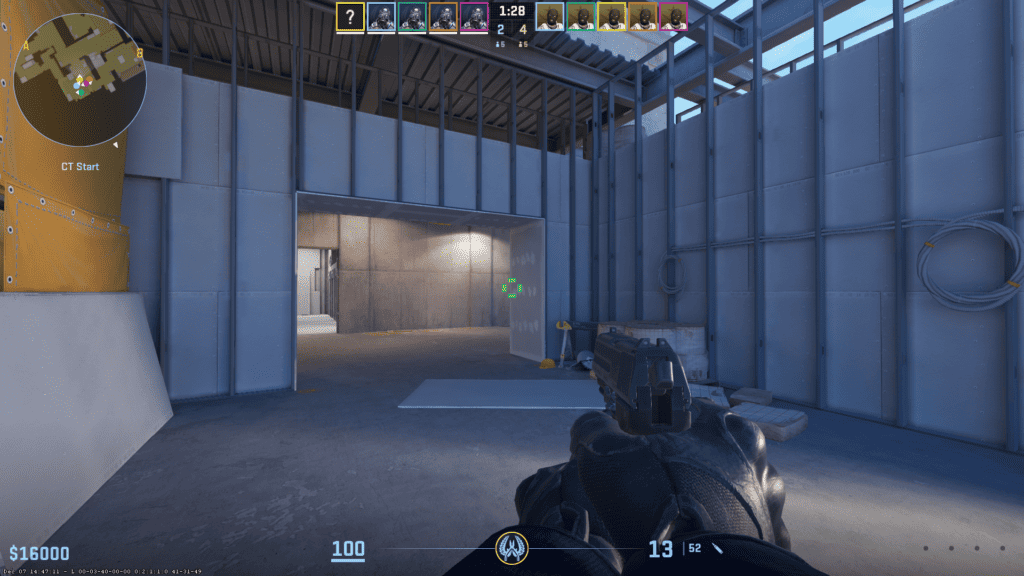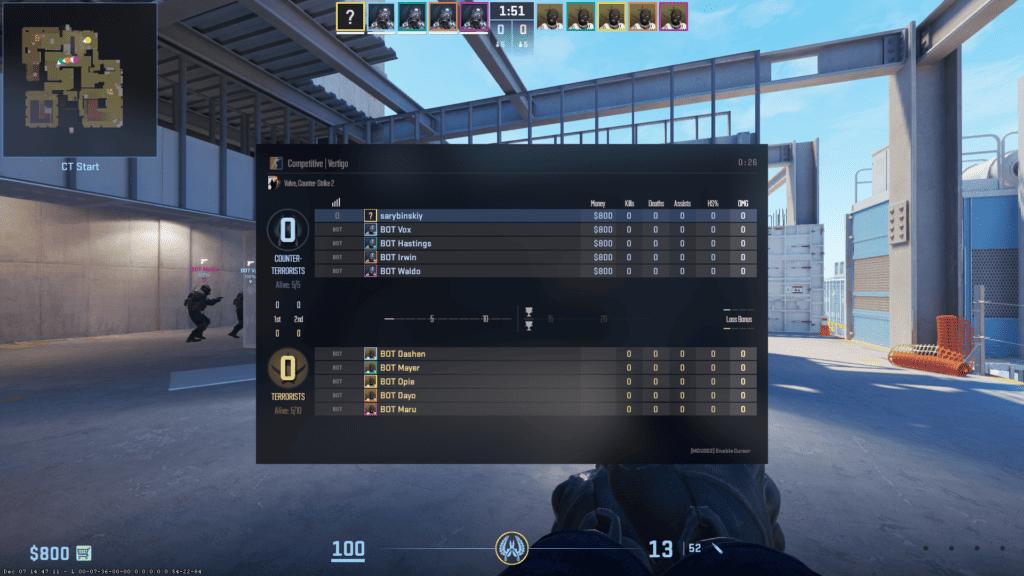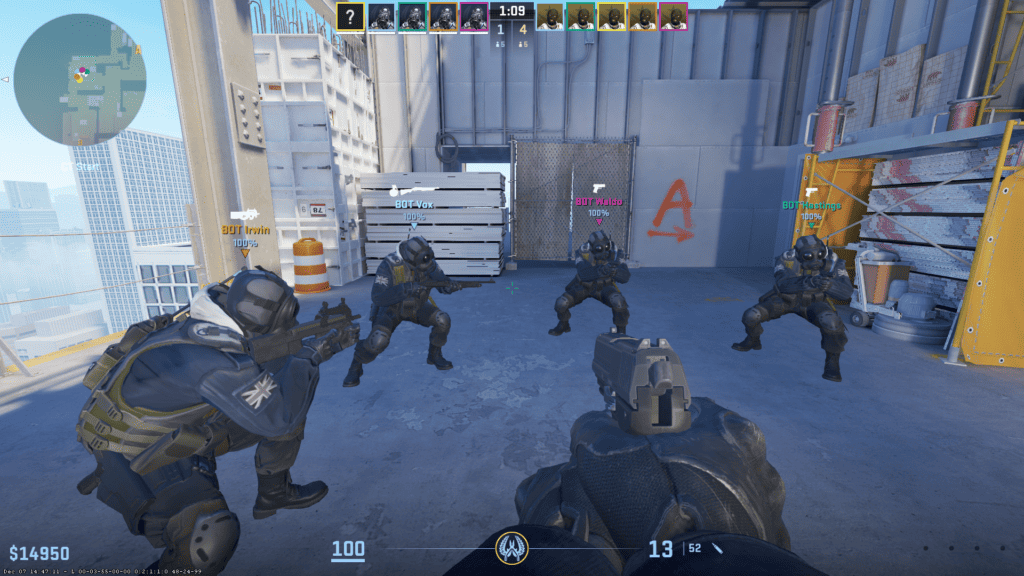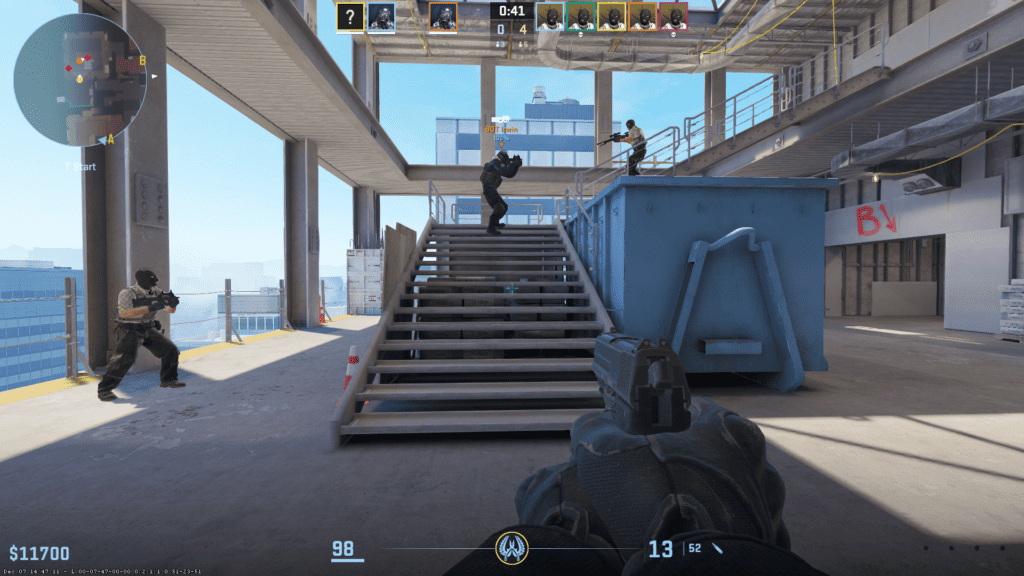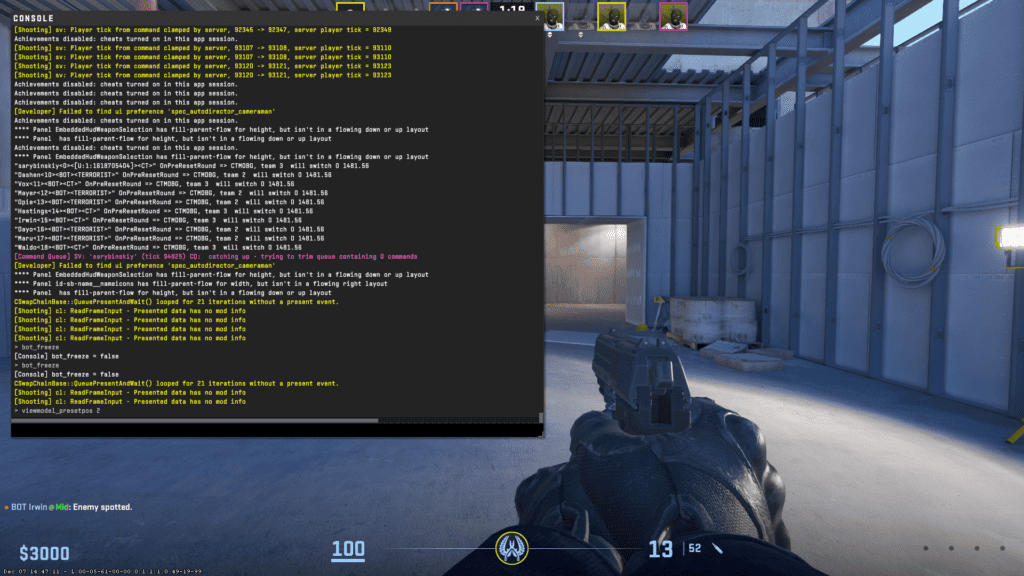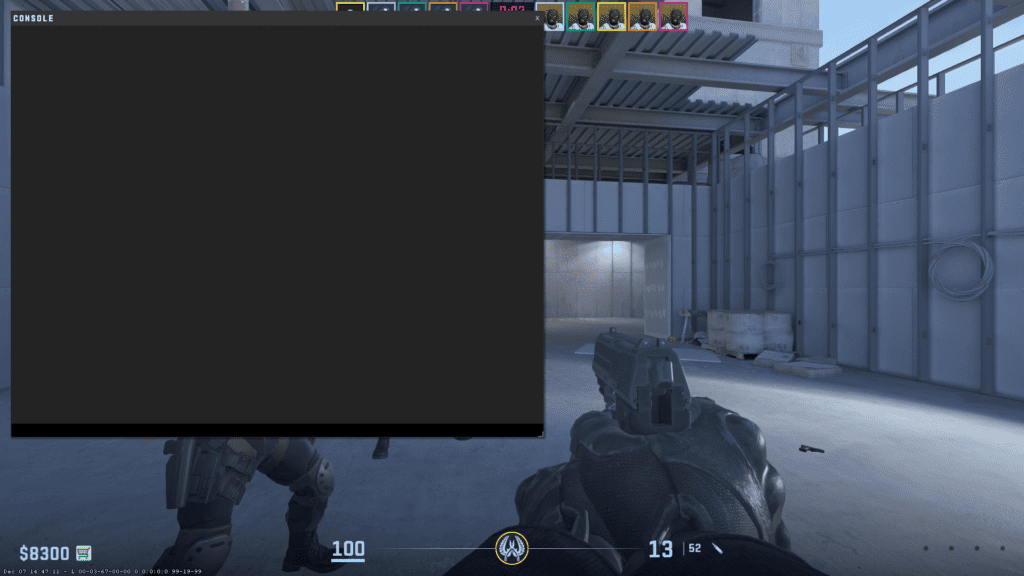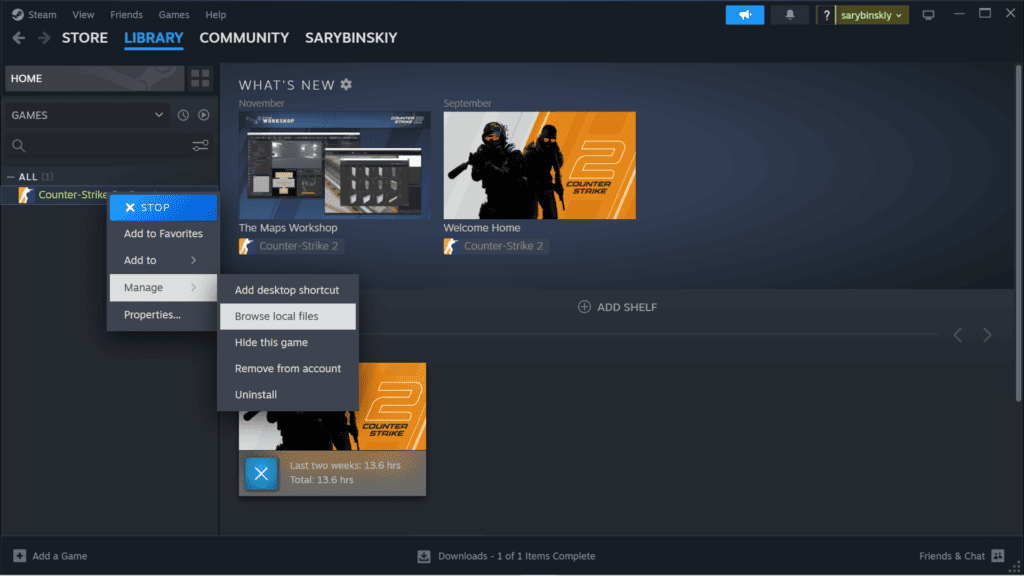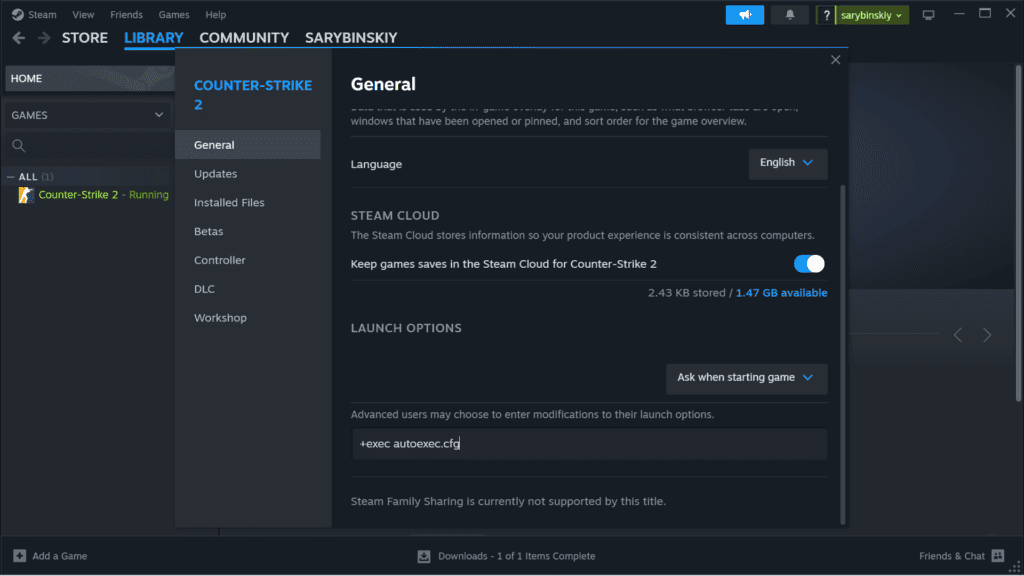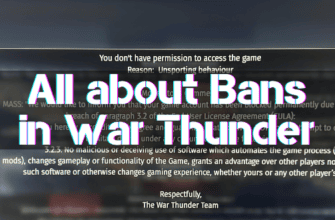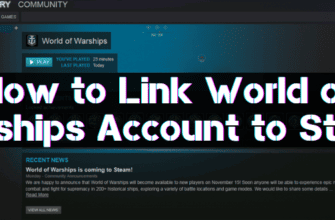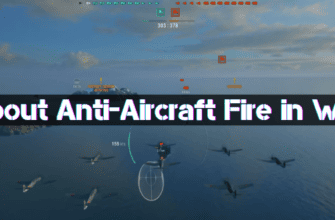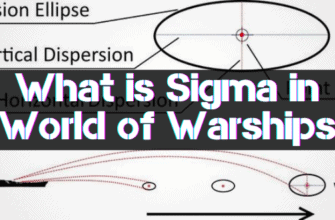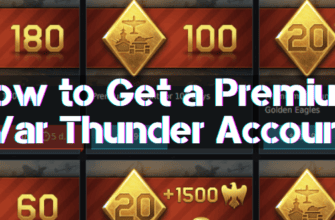What is the number of settings in CS2 that can be changed via the game menu? There are significantly more than in CS:GO, but it still doesn’t cover all available gameplay settings.
The developer console provides the most complete range of tools for configuring game mechanics, performance metrics, and additional features, where you can enter commands that directly control the game settings.
You can read about how to open the developer console, what problems can arise and how to solve them in a separate article, and then we will consider the purpose of the input commands, features of their use and existing varieties.
- What Console Commands are Needed for
- Peculiarities of Using CS2 Console Commands
- Console Commands for Increasing FPS and Optimizing Counter-Strike 2
- Commands for Practicing and Playing with Friends
- Commands to Customize Crosshair
- Commands to Customize Radar
- Commands for Customizing Bots
- Commands to Customize the Sound
- Commands for Hand Position Adjustment
- Commands for Issuing Weapons, Grenades and Equipment
- Commands for BunnyHop
- Other Commands
- How to Customize Autoexec File for Counter-Strike 2
What Console Commands are Needed for
The purpose of console commands is to change CS2 configuration parameters immediately after entering a command responsible for a particular parameter and having specific arguments.
Knowing the set of console commands, you can change game mechanics directly during fights or in between them, by quickly entering them
Peculiarities of Using CS2 Console Commands
The specifics of using commands activated through the developer console are as follows:
- Input should be done sequentially or using a delimiter character (semicolon);
- The rules of writing some commands stipulate the use of “-” or “+” at the beginning;
- To change game mechanics (cheats), the set of commands must be executed after entering “sv_cheats 1“, which activates this feature;
- The use of commands that artificially improve the game capabilities of the character is contrary to the rules of competition in CS2 and may lead to the ban of the account.
Console Commands for Increasing FPS and Optimizing Counter-Strike 2
The following console commands can be used to increase the number of frames per second (FPS) played by the monitor and improve CS2 performance:
- +cl_forcepreload 1 – performs preloading of models and structures before the game starts;
- fps_max 0 – cancel the limit of frames played per time unit or set it (if the value is different from zero);
- –fullscreen – changes the game mode to fullscreen if opening in a window was initially performed;
- –tickrate 128 – sets the value of refresh rate to 128 Hz;
- –novid – turns off playback of the start clip, freeing the graphics adapter RAM;
- cl_disable_ragdolls 1 – partially turns off game physics elements that overload the processor;
- cl_autohelp [0/1] – when used with the argument “0” activates hints, and with “1” – disables them;
- cl_hide_avatar_images [0/1] – disable/enable character avatars at 0 and 1, respectively;
- cl_crosshair_friendly_warning [0/1] – deactivates or activates the warning about shooting at allies when aiming;
- cl_interp 0.015625 – allows to improve packet data transfer to game servers due to interpolation;
- cl_updaterate 128 – limits maximum packets with updates;
- cl_interp_ratio 1 – sets the number of intervals through which interpolation is performed;
- demo_flush 0 – stops writing information to the file at each update of the network connection.
Commands for Practicing and Playing with Friends
To enjoy friendly fights and sharpen your aiming and shooting skills, you can use cheats without consequences:
- sv_cheats 1/0 – activates/deactivates the ability to change the parameters of game mechanics;
- sv_infinite_ammo 1/0 – makes the amount of ammo infinite or turns off the option at 1 and 0, respectively;
- noclip – allows you to fly if you set an action on some key (for example, “bind ctrl noclip” will enable you to levitate when you press “Ctrl”);
- sv_grenade_trajectory_prac_pipreview 1/0 – visualizes the grenade’s flight path and activates a separate demonstration of the drop location (turns off the option at 0);
- sv_rethrow_last_grenade – throws the grenade that was used last (it is recommended to define a separate key for the command);
- sv_showimpacts 1 – turns on visualization of bullet traces, allowing you to determine the walls that are shot through;
- sv_showbullethits 1 – shows bullet wounds on the opponent;
- mp_warmup_end – end of warm-up;
- mp_warmup_start – starts warm-up;
- mp_warmup_pausetimer 1 – sets infinite warm-up;
- mp_warmup_pausetimer 55555555 – allows you to change the duration of the warm-up;
- mp_freezetime 2 – sets the duration of the pause before the start of the fight (in seconds);
- mp_restartgame 1 – restarts the server;
- mp_buy_anywhere 1 – unlocks buying anywhere;
- mp_maxmoney 14000 – defines maximum cash (in dollars);
- mp_startmoney 6000 – allows you to set the starting capital (in dollars);
- impulse 101 – the balance is replenished to the maximum;
- mp_roundtime 5 – allows you to set the round duration (in minutes);
- mp_roundtime_defuse 0 – required for the correct operation of “mp_roundtime X“;
- mp_maxrounds 155 – sets the maximum number of rounds;
- mp_timelimit 45 – sets the maximum round duration (in minutes);
- mp_c4timer 45 – sets the time of explosives triggering;
- sv_visiblemaxplayers 25 – the number of players in the location becomes maximum;
- sv_specnoclip 1 – allows observers to pass through walls and objects;
- sv_specspeed 1.5 – changes the viewing speed for spectators;
- cl_showpos 1 – coordinates display.
Commands to Customize Crosshair
Customization of the Crosshair, despite the presence of a special full-featured menu section, can also be performed through the developer’s console by entering the following commands:
- cl_crosshairstyle 2 – sets the classic green Crosshair that expands when moving;
- cl_crosshairstyle 4 – removes the effect of the crosshair slats moving apart when moving;
- cl_crosshairstyle 5 – changes the Crosshair to a dynamic classic crosshair but with reduced distance between the bars;
- cl_crosshair size (from 0 to 10, including decimal fractions) – allows you to change the crosshair size;
- cl_crosshairgap (from -5 to 5) – sets the center gap between the crosshair bars;
- cl_crosshairdot 0/1 – disables/enables the dot in the center of the Crosshair;
- cl_crosshair_t 1/0 – changes the shape of the Crosshair to a T-shaped crosshair and back;
- cl_crosshairalpha (from 0 to 255) – determines the transparency of the Crosshair bars;
- cl_crosshairthickness (from 0 to 6) – defines the thickness of crosshair bars;
- cl_crosshair_drawoutline 0/1 – the stroke around the Crosshair elements is turned off/on respectively;
- cl_crosshaircolor 0 – red Crosshair;
- cl_crosshaircolor 1 – green Crosshair;
- cl_crosshaircolor 2 – yellow crosshair elements;
- cl_crosshaircolor 3 – blue crosshair color;
- cl_crosshaircolor 4 – Crosshair of turquoise color;
- cl_crosshaircolor 5 – white Crosshair;
- сІ_crosshaircolor r (from 0 to 255) – customizable share of red tint;
- sl_crosshaircolor g (from 0 to 255) – green color content;
- cl_crosshaircolor b (from 0 to 255) – the amount of blue;
- cl_crosshair_sniper_width – allows you to change the thickness of the Crosshair in optical Crosshair.
Commands to Customize Radar
An alternative to customizing the game radar through the appropriate me is to enter the following console commands:
- cl_radar_always_centered 0/1 – the center of the radar does not coincide or coincide with the player’s position, respectively;
- cl_radar_scale (from 0.25 to 1) – scale of the radar mini-map;
- cl_radar_icon_scale_min (from 0.4 to 1.25) – the size of player symbols on the mini-map;
- cl_radar_rotate 0/1 – radar rotation relative to the player’s position is turned off or on, respectively;
- cl_radar_square_with_scoreboard 0/1 – active/disabled function of changing the radar shape to square when pressing the “Tab” key.
Commands for Customizing Bots
During training bouts with computer opponents (bots), you can use flexible settings of their behavior using the following commands:
- ai_disable – inactive mode of bots;
- bot_add – adds a bot player for a random side;
- bot_add_ct – add a bot to the anti-terrorist group;
- bot_add_t – add a terrorist bot;
- bot_all_weapons – allows all computer players to use the full list of weapons;
- bot_autodifficulty_threshold_high – sets the maximum difficulty level for bots;
- bot_autodifficulty_threshold_low – reduces the skills of opponents to a minimum;
- bot_crouch – all computer characters squat;
- bot_defer_to_human_goals – opponents do not perform scripted tasks;
- bot_defer_to_human_items – prevents bots from grabbing items;
- bot_difficulty – allows you to set the skill level of the opponents (0 – weak, 1 – medium, 2 – advanced; 3 – expert);
- bot_dont_shoot – removes the ability to shoot;
- bot_freeze – freeze bots;
- bot_goto_mark – move computer characters to a specified location;
- bot_zombie – all computer characters turn into zombies;
- bot_goto_selected – bots will act in a limited area;
- bot_kick – removes computer characters;
- bot_kill – kill all bots;
- bot_knives_only – only cold weapons are used;
- bot_mimic – bots copy the player’s actions;
- bot_pistols_only – only pistols are used;
- bot_stop – stops all bots.
For all commands: “1” – activate, “0” – deactivate.
Commands to Customize the Sound
The following commands are used to customize the sound via the developer console:
- volume (0 to 1) – adjust the overall volume;
- voice_modenable 0/1 – voice chat disabled/enabled respectively;
- voice_always_sample_mic 0/1 – improved microphone parameters are active/not active.
Commands for Hand Position Adjustment
- viewmodel_presetpos 1 – normal position of the object in the hand;
- viewmodel_presetpos 2 – enlarged view of the object in hand;
- viewmodel_presetpos 3 – classic position of the object in the hand;
- viewmodel_fov (from 54 to 68) – change of tilt angle.
Commands for Issuing Weapons, Grenades and Equipment
To get the opportunity to buy ammunition and various weapons, you must enter “giveweapon_WEARNAME” in the command line. The value of “weapon_WEARNAME” can be as follows:
- ak47 (AK-47, entered after “sv_cheats 1“);
- galilar ;
- sg556 (SG556);
- m4a1 (M4A1);
- m4a1_silencer (M4A1-S, with silencer);
- famas (Famas);
- aug ;
- awp (AWP);
- ssg08 (SSG 08);
- scar20 ;
- g3sg1 ;
- mp9 (MP9);
- mp7 (MP7);
- p90 (P90);
- bizon (“Bizon”);
- ump45 (UMP-45);
- mac10 ;
- deagle ;
- elite (two Berettas);
- glock (Glock-18);
- usp_silencer (USP-S);
- hkp2000 (P2000);
- cz75a (CZ-75);
- fiveseven (Five Seven);
- tec9 ;
- m249 ;
- negev ;
- mag7
- nova ;
- sawedoff ;
- xm1014 ;
- knife ;
- smokegrenade ;
- flashbang ;
- hegrenade ;
- molotov ;
- incgrenade ;
- decoy ;
- c4 (bomb);
- taser (Zeus x27);
- defuser ;
- vesthelm ;
- vest.
Commands for BunnyHop
For fun, you can activate the BunnyHop mode, which is jumping with increasing speed:
- Enter “sv_cheats 1” and start the ability to use cheat codes.
- Use the command “sv_autobunnyhopping 1“, enabling the delay of the “Spacebar” key, allowing you to jump in one place just by pressing it.
- Drive “sv_enablebunnyhopping 1” and activate BunnyHop mode.
- Use the “sv_maxspeed 999999999” command to set the maximum achievable speed.
- Use “sv_staminalandcost 0” if you want to ensure that the speed is maintained.
- Use “sv_staminajumpcost 0” to ensure you do not lose speed while jumping.
Other Commands
- clear – removes all entries from the developer console;
- disconnect – disconnects from the server;
- quit – exit to the desktop;
- status – shows information about the server;
- buddha 1 – health drops to 1 XP, but the player does not die;
- god 1 – invulnerability;
- binddefaults – all key settings are rolled back to default settings;
- cl_draw_only_deathnotices 1 – all graphical elements of the player’s information are turned off except for the scope;
- cl_drawhud – HUD is disabled in full;
- kill – commit suicide;
- map de_dust2 – load the location (options pop up when typing the map name);
- bind KEYACTION – assigns an action to a specific key.
- unbind key – cancels the action assigned to the key;
How to Customize Autoexec File for Counter-Strike 2
If some console commands are used every time you run the game, it is advisable to automate their use for what will be required:
- Go to Steam >> click on Counter Strike-2 >> select the “View local files” line in the “Manage” section.
- Go sequentially game >> csgo >> cfg in the opened explorer window.
- Create a text file in the opened folder “cfg” and rename it to “autoexec.cfg”, making sure to change the extension “.txt” to “.cfg”,
- In the created configuration file in the editing mode, insert commands in the form used when entering them into the developer console.
- Save the changes and close the text editor.
- Go to Steam >> on the name of the game, click on the PCM >> click on the line “Properties”.
- In the open menu, go to the “Basic” tab and scroll to the end of the content.
- Enter “+exec autoexec.cfg” (without quotes) into the startup settings line for advanced users.
- Close the window.
- When you start the game, console commands saved in “autoexec.cfg” will be applied automatically.