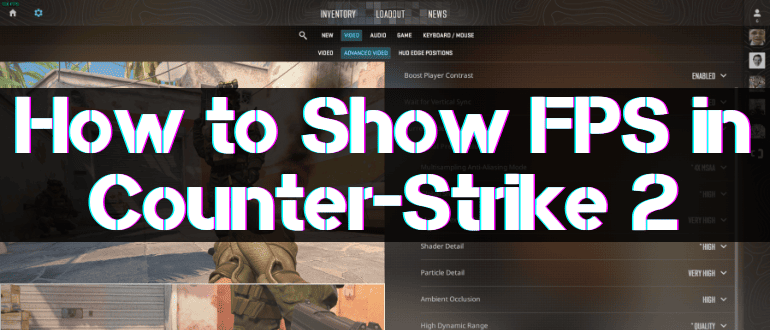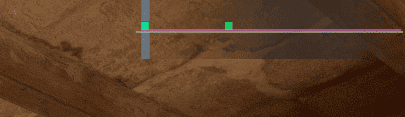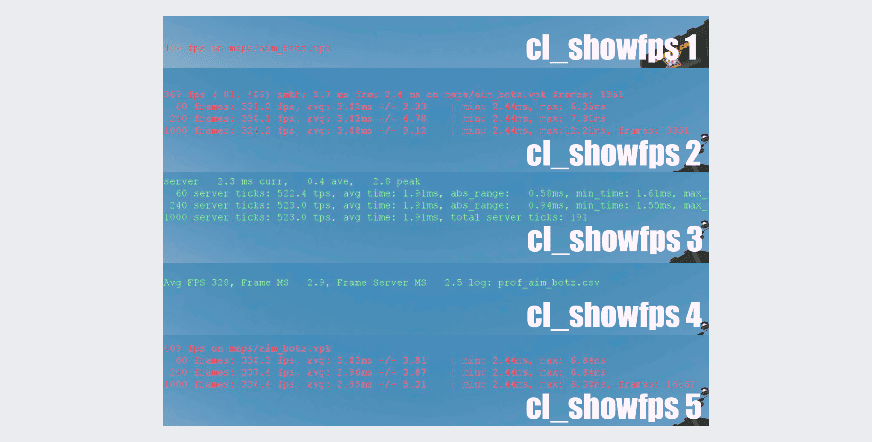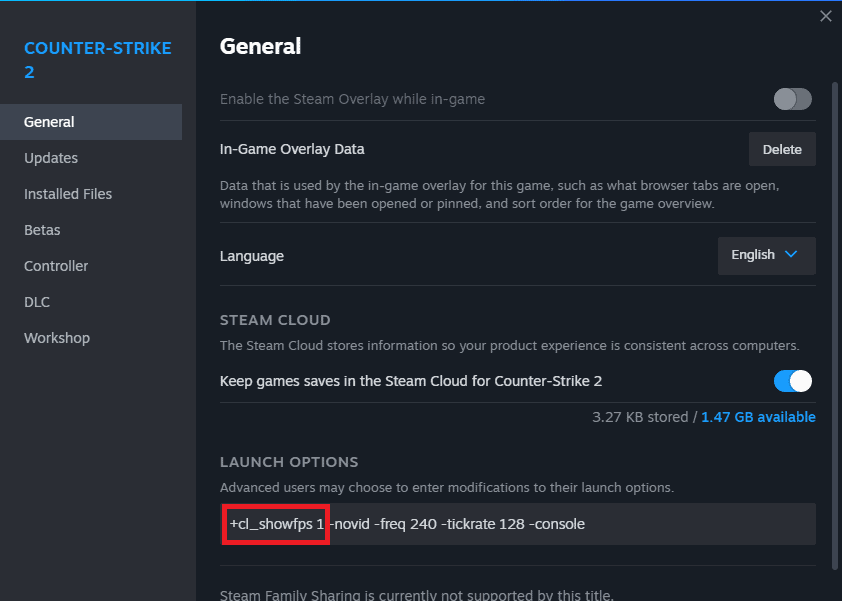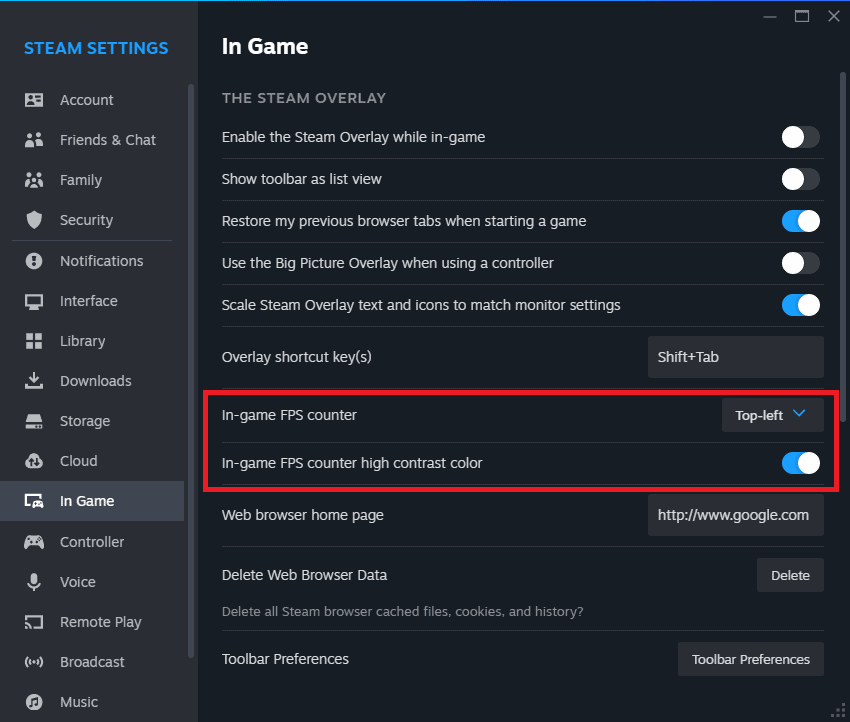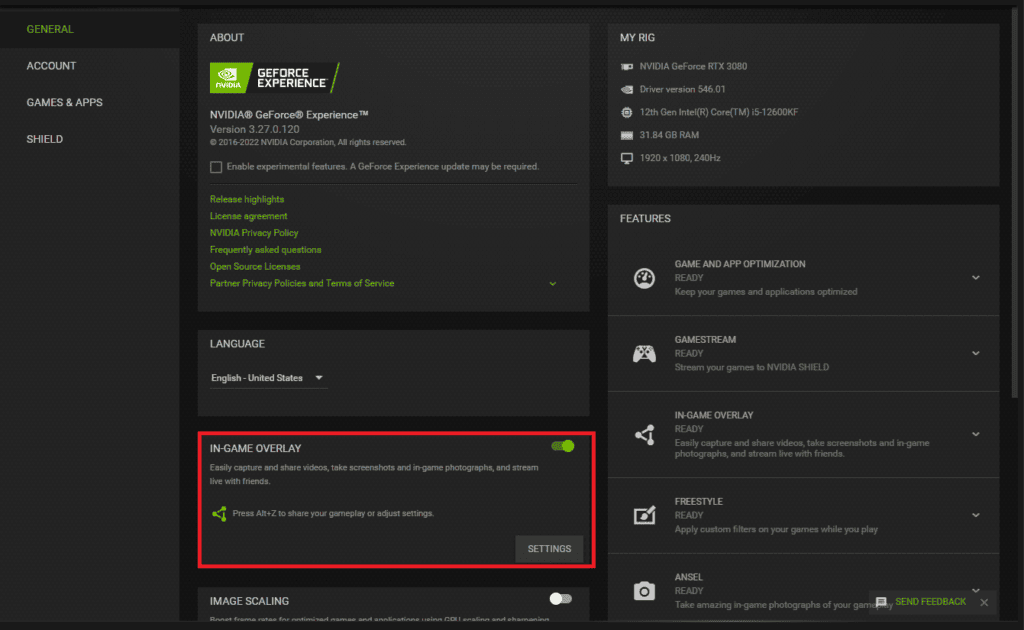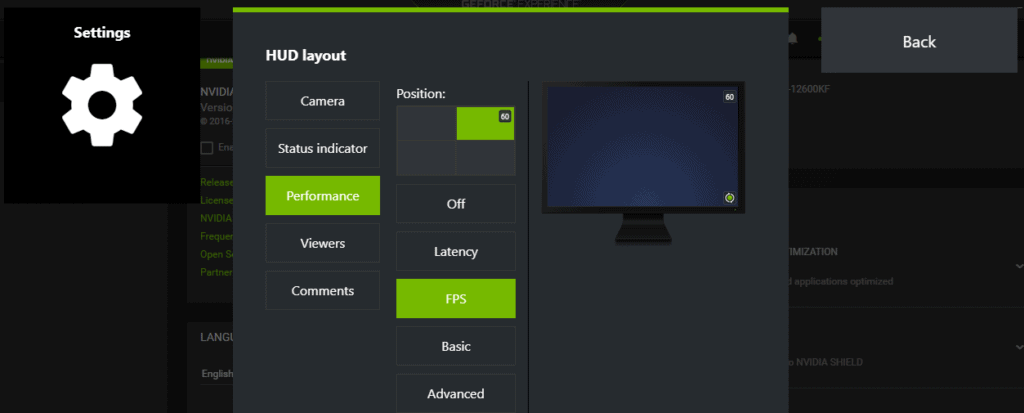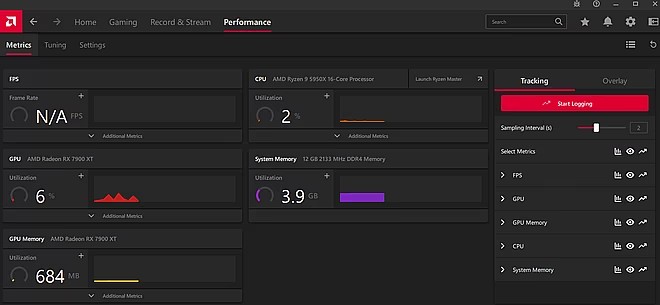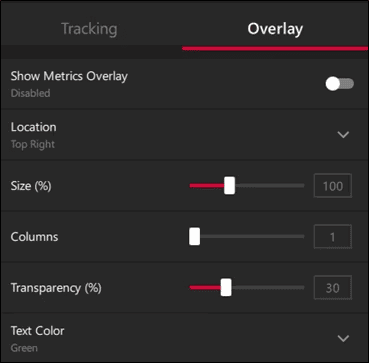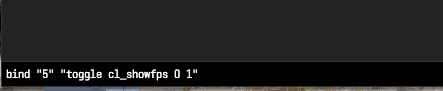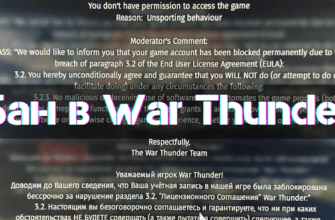Один из самых важных показателей в CS 2 — это FPS. Данный параметр отвечает за кадровую частоту, простыми словами это частота кадров в секунду. Чем он выше, тем плавнее игра, при низком показателе картинка будет прерывистой и с фризами. Практически все профессиональные игроки играют на низком разрешении и ставят минимальные настройки графики для максимизации количества кадров в секунду. Это неудивительно, ведь этот показатель может напрямую повлиять на уровень игры. Каждый игрок в Counter-Strike рано или поздно углубляется в эту тему, ищет способы увеличения кол-ва FPS, варианты его отображения.
В этой статье мы подробно разберём все существующие способы и команды, показывающие FPS, и поделимся советами как его увеличить.
- Как включить FPS в CS 2 через консоль
- Как отобразить FPS в CS 2 через параметры запуска
- Как отобразить FPS в CS 2 через Steam
- Как показать FPS в CS 2 через Nvidia
- Как включить отображение FPS в CS 2 через AMD
- Как включить FPS в CS 2 через программы для мониторинга
- Бинд на включение FPS в CS 2
- Советы по увеличению FPS в игре
Как включить FPS в CS 2 через консоль
С выходом CS2 разработчики удалили консольную команду “net_graph_1”, которая активно использовалась в CS:GO. Вместо неё добавили несколько альтернативных команд. Первая из них — “cq_netgraph 1”. Команды отображает на экране непонятный график, однако он не дает цифровое значение FPS и по нему трудно что-либо понять.
Второй вариант это команда “cl_showfps 1”. У этой команды есть 5 вариантов отображения, все они показаны на скриншоте ниже. Такая команда даёт больше информации, чем непонятный график без конкретных цифр. Такой вариант для многих будет неудобным — её плохо видно на ярком фоне, она содержит много лишней информации, её нужно каждый раз заново вводить и невозможно менять размер и стиль шрифта.
Как отобразить FPS в CS 2 через параметры запуска
С целью избежать необходимости вводить строку “cl_showfps 1” в каждой игровой сессии, можно активировать ее через параметры запуска Steam. Инструкция как это сделать:
- Запустить Steam
- Зайти в “Библиотеку”
- Через ПКМ нажать по CS2
- Выбрать “свойства”
- Выбрать “общие”
- Добавить строку «+cl_showfps 1»
Как отобразить FPS в CS 2 через Steam
Есть универсальный способ отображения количества кадров на платформе Steam. Этот вариант считается одним из лучших, т.к не содержит лишней информации и легко настраивается под игрока.
Нужно сделать следующее:
- Зайти в настройки Steam
- Выбрать пункт “In game”
- Найти вкладку “In-game FPS counter”
- Выбрать вариант отображения
- При необходимости активировать контрастность счётчика кадров
Как показать FPS в CS 2 через Nvidia
Теперь перейдём к способам отображения используя возможности видеокарты. Если у вас карта Nvidia, то используя утилиту “ Geforce Experience”(специальная программа для видеокарт от Nvidia) можно настроить отображение FPS. Пошаговый гайд:
- Откройте “Geforce Experience”
- В настройках программы, во вкладке “общие” включите пункт “Внутриигровой оверлей”
- Используя комбинацию клавиш “alt”+”z” откройте оверлей
- В настрйоках найдите пункт “HUD layout”, выберите пункт “Производительность”, далее “FPS”. Определите положение счетчика на экране
Как включить отображение FPS в CS 2 через AMD
Следующий вариант подойдёт для тех, кто использует карту от производителя AMD. Нам понадобится программа “AMD Software: Adrenalin Edition”. Действия частично схожи с настройками прошлой утилиты для Nvidia:
- Открыть программу
- Выбрать вкладку “Производительность” и активировать счетчик FPS
- Перейти во вкладку “Наложенные” и поставить галочку напротив “Отобразить оверлей показателей”
Как включить FPS в CS 2 через программы для мониторинга
Мы уже рассмотрели варианты как включить FPS используя прикладные команды для видеокарт. Помимо них есть множество других утилит для мониторинга количества кадров в играх.
Важный момент — многие из них могут вступать в конфликт с CS2 и вызывать различные ошибки.
Решить эти проблемы может помочь добавление такой строчки в параметры запуска игры: “-allow_third_party_software”. Мы не будем разбирать подробно каждую программу, но приведем список самых хороших(все они находятся в бесплатном доступе):
- MSI Afterburner — обладает большим функционалом, совместима с любыми видеокартами. Изначально предназначалась для разгона карт, но удобна и в целях отслеживания различной статистики
- Fraps — не нуждается в излишнем описании, старая добрая программа для записи видео до сих пор исправно работает на всех системах, а счетчик FPS в ней легко настраивается
- Bandicam — как и Fraps предназначен для записи видео и проверен времени, если пошарить в настройках можно выставить отображение FPS и даже ограничить его, чтоб не нагружать свой ПК
- FPS Monitor — изначально предназначена для отображения различного рода статистики поверх игр. С её помощью можно отследить не только частоту кадров, но практически все показатели влияющие на графику и геймплей в играх
- MangoHUD — эта программа помимо простого отображения показателей собирает все данные в реестр и позволяет просмотреть всю информацию в подробных графиках и диаграммах
Бинд на включение FPS в CS 2
Если вы не хотите, чтобы значение кадр/сек отображалось постоянно, то есть вариант настроить бинд на включение и отключение этой статистики. Для этого понадобится:
- Открыть консоль разработчика
- Ввести команду “bind «5» «toggle cl_showfps 0 1»
Вместо цифры “5” вы можете выбрать другую клавишу. Теперь по нажатию этой кнопки включается либо выключается отображение FPS.
Советы по увеличению FPS в игре
С отображением мы разобрались, теперь о том, как увеличить кол-во кадров в CS2. Тут есть ряд ключевых моментов, с помощью которых можно увеличить этот показатель:
- Как мы говорили вначале — большинство профи играют на низких настройках графики и маленьком разрешении экрана. Делают они это именно в целях увеличения FPS, поэтому в первую очередь обратите внимание на эти настройки
- Отключите ненужные программы из автозапуска и проследите, чтобы при запуске CS2 не было открыто лишних программ. Это поможет вашему ПК пустить все ресурсы на игру и максимизировать частоту кадров
- Следите за обновлениями Windows и актуальности драйверов видеокарты. Многие упускают из виду этот момент, однако старые драйвера и неустановленные обновления могут сильно снизить производительность игры
- Почистите жесткий диск либо SSD. Если будет мало свободного места, игра будет лагать и остальные способы не помогут.
- Настройте параметры видеокарты, в интернете есть множество инструкций как это сделать
- Настройте параметры запуска CS2. Существует множество специальных параметров для игры, которые помогут вам.
- В CS2 появилась новая техника сглаживания CMAA2, она слегка быстрее MSAA. Помогает выиграть немного кадров
- Возможно следует обновить Windows. Поможет избавится от лишних программ, возможно майнеров или вирусов, что уже успели осесть на вашем железе
- Обновить устаревшие комплектующие ПК. Больше всего на FPS влияет именно конфигурация вашего ПК. Если компьютер не соответствует рекомендованным параметрам,то никакие другие способы не помогут в достаточной мере.